
안녕 흑곰!
지난 시간에는 레이어 스타일을 적용하는 방법에 대해 알아보았습니다.
레이어 스타일로 작업할 때 자주 사용하는 스타일이 떠오를 것입니다.
이럴 때마다 이전 파일에서 복사하거나 메모리를 복원하여 다시 적용하는 것이 매우 번거롭습니다.
내 스타일을 즐겨찾기로 저장해 두고 언제든 적용할 수 있다면 편리하지 않을까요?
오늘은 레이어 스타일을 저장하고 필요할 때 적용하는 방법에 대해 알아보겠습니다.
추상적인
- 레이어 스타일을 만듭니다.
- 스타일 패널에서 스타일로 저장합니다.
1. 저장할 레이어 스타일을 준비합니다.
오늘 배울 스타일을 쉽게 저장할 수 있습니다.
그러나 우리는 재료가 필요합니다. 즉시 저장하려면 레이어 스타일이 필요합니다.
어떻게 해야할지 고민하지 마세요!
앞서 언급한 “레이어 스타일 적용”을 읽으면 나만의 레이어 스타일을 만들 수 있습니다.
(Photoshop) 레이어 스타일 적용
(Photoshop) 레이어 스타일 적용
안녕 흑곰! 포토샵을 사용하다 보면 획, 외곽선, 그림자 등 다양한 효과를 사용하기도 합니다. 오늘은 이러한 효과를 쉽게 적용하고 수정할 수 있는 레이어 스타일을 살펴보겠습니다.
soulmate619.

바라보다! 오늘은 팝아트 스타일을 만들어 저장해 보겠습니다.
이 스타일을 만든 후 저장합니다.
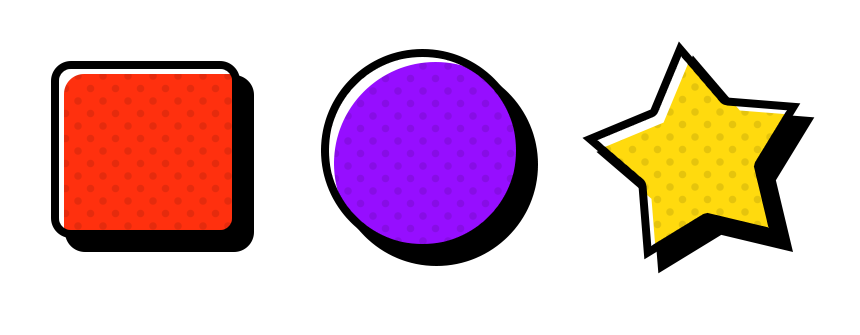
이후 다른 레이어나 다른 모양에 쉽게 적용할 수 있습니다.
이 팝 아트 스타일의 속성이 궁금하십니까? ? ~
곧 알려드리겠습니다.
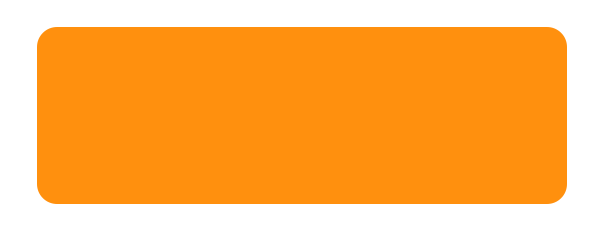
먼저 주황색 모양을 만들었습니다.
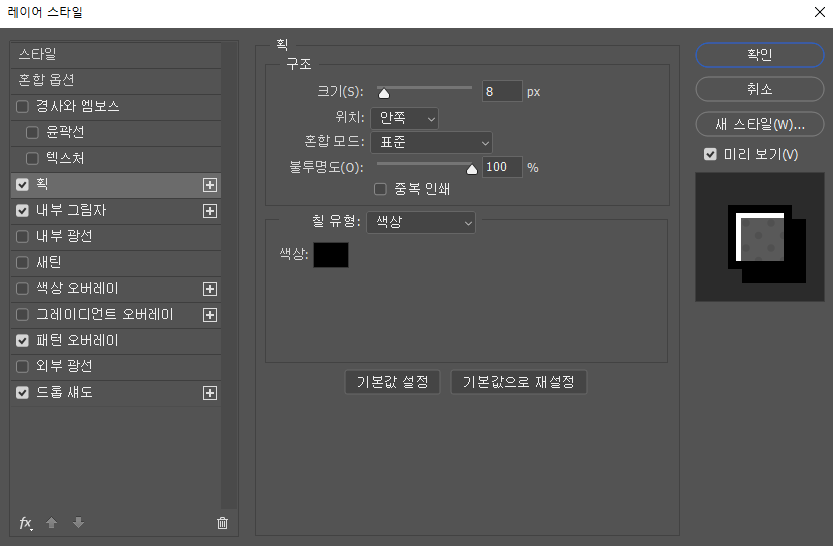
4개의 레이어 스타일을 적용했습니다.
- 뇌졸중
- 내부 그림자
- 패턴 오버레이
- 그림자
이 네 가지 속성을 적용하여 위에 표시된 팝 아트 스타일을 만들었습니다.
속성 값을 하나씩 알려드리겠습니다.

스트로크 속성 값입니다.
- 크기: 8px
- 위치: 내부
- 혼합 모드: 표준
- 색상: 블랙
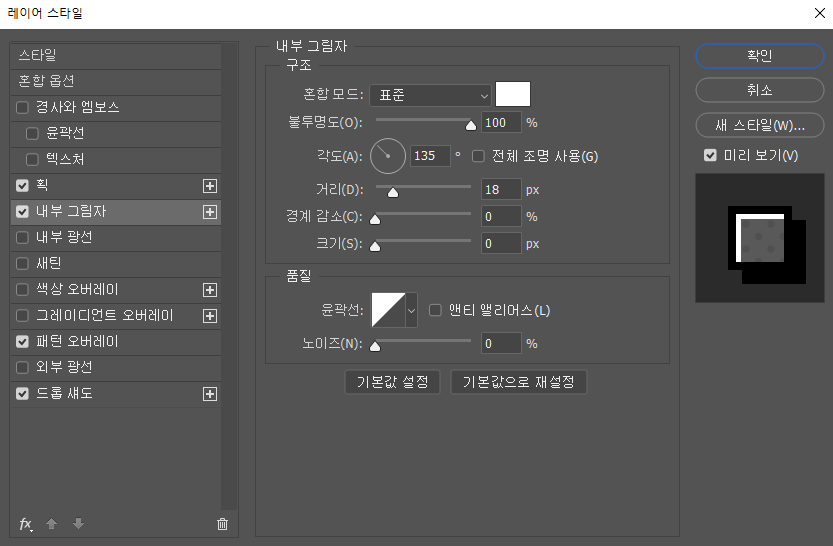
내부 그림자에 대한 속성 값입니다.
- 혼합 모드: 표준
- 흰색
- 불투명도: 100%
- 각도: 135
- 거리: 18px
- 경계 감소: 0
- 크기: 0
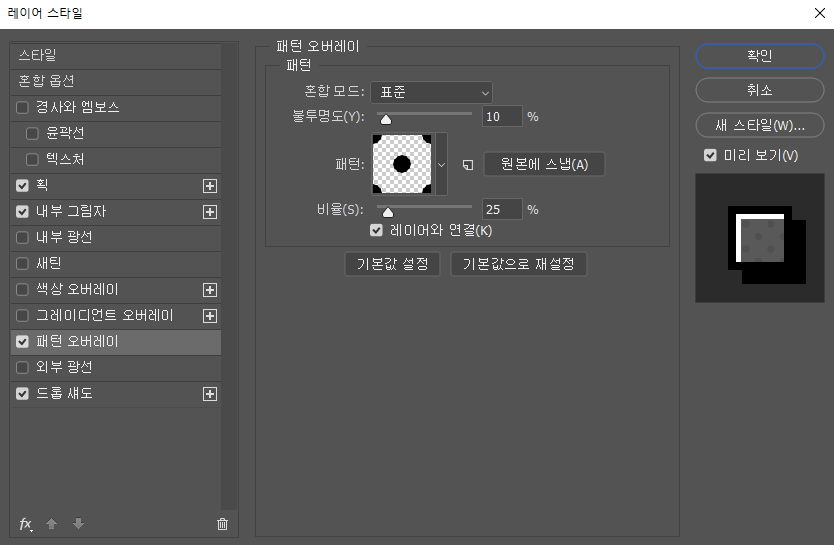
패턴 오버레이의 속성 값입니다.
- 혼합 모드: 표준
- 불투명도: 10%
- 패턴: 도트 패턴 (패턴은 저번에 올렸던 사진입니다)
- 백분율: 25%
패턴이 필요하신 분은 아래 포스팅에서 다운받으실 수 있습니다.
(포토샵 / 소스 공유) 패턴 불러오기 / 10가지 무료 포토샵 패턴 공유!
(포토샵 / 소스 공유) 패턴 불러오기 / 10가지 무료 포토샵 패턴 공유!
안녕 흑곰! 오늘은 제가 포토샵을 할 때 자주 사용하는 패턴 10가지를 공유해드리려고 해요~! 지난 시간에 패턴 만드는 법을 배웠어요.기본적이지만 널리 사용되는 패턴
soulmate619.
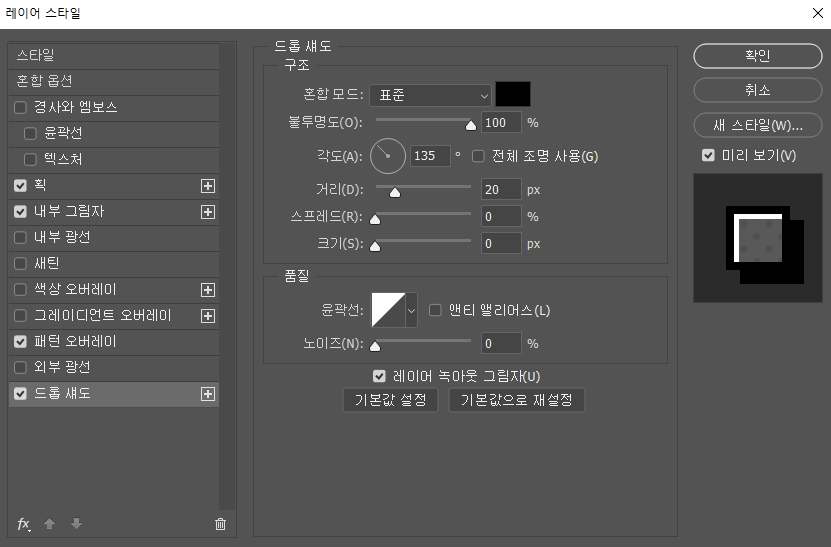
예상 부동산 가치입니다.
- 혼합 모드: 표준
- 색상: 블랙
- 불투명도: 100%
- 각도: 135
- 거리: 20px
- 스프레드: 0
- 크기: 0
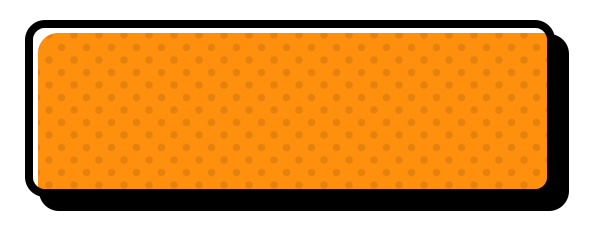
4겹으로 스타일링하면 이런 팝아트 느낌이 납니다.
준비가 끝났으니 이제 스타일을 저장해볼까요?
2. 레이어 스타일 저장
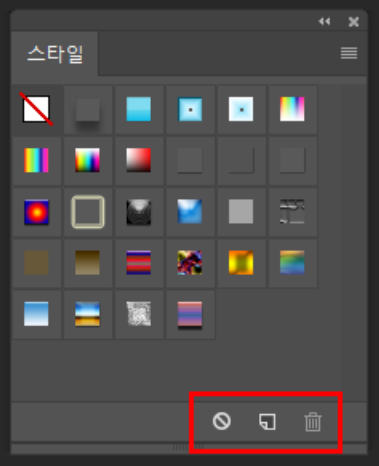
톱 메뉴 (창)-(스타일) 스타일 패널을 엽니다.
열리는 패널을 보면 Photoshop에서 이미 제공하는 여러 스타일을 볼 수 있습니다.
하단 버튼을 순서대로 간략하게 설명하겠습니다.
- 스타일 삭제: 현재 선택한 스타일을 삭제합니다.
- 스타일 만들기: 현재 선택한 레이어의 스타일을 저장합니다.
- 휴지통: 스타일을 위로 드래그하면 스타일이 삭제됩니다.
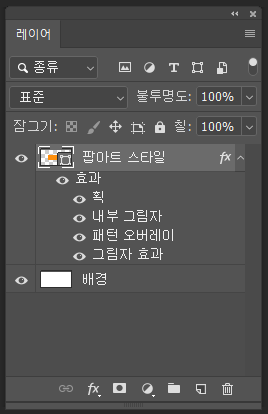
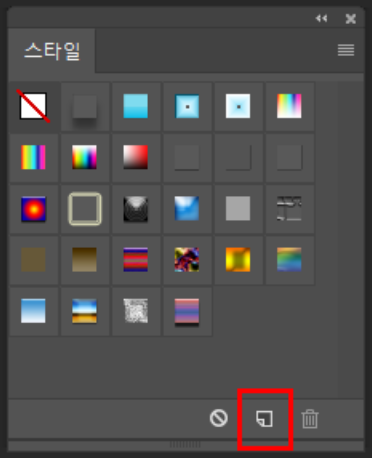
레이어 패널에서 저장하려는 스타일이 있는 레이어를 선택하고
스타일 패널에서 스타일 만들기 버튼을 클릭합니다.
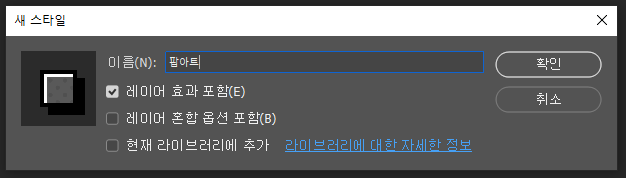
새 스타일의 속성을 설정하는 팝업이 열립니다.
이름을 “팝 아트”로 지정하고 확인 버튼을 누릅니다.
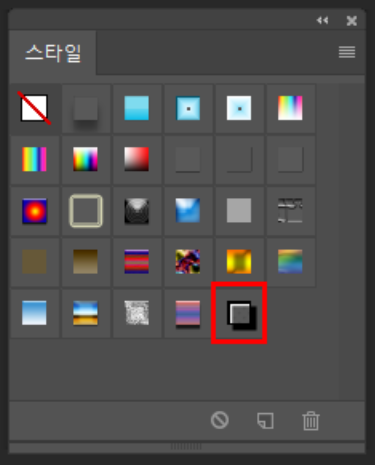
바라보다! 이렇게 하면 팝 아트 레이어 스타일이 저장됩니다.
3. 저장된 레이어 스타일 사용
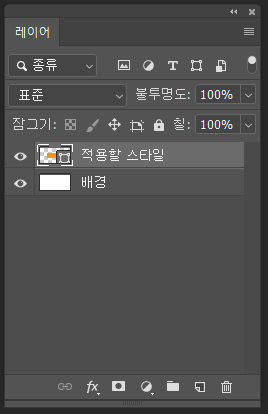
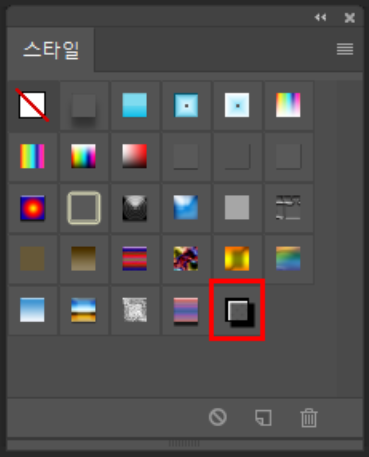
저장된 스타일을 사용하는 것도 쉽습니다.
위에서 저장한 스타일을 적용할 레이어를 선택하고
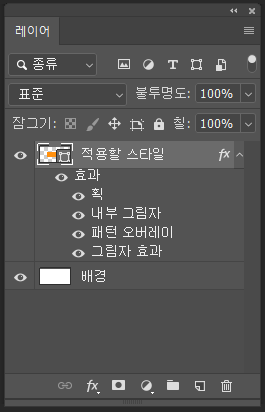
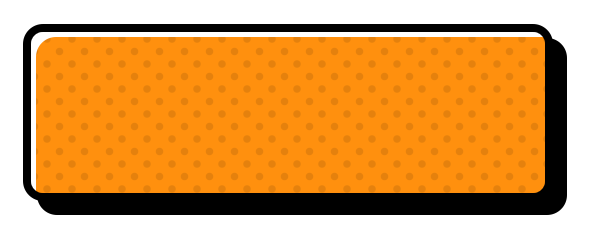
적용하기 쉽습니다.
스타일을 저장해서 사용하실때 이렇게 여러 도형을 만들어보세요
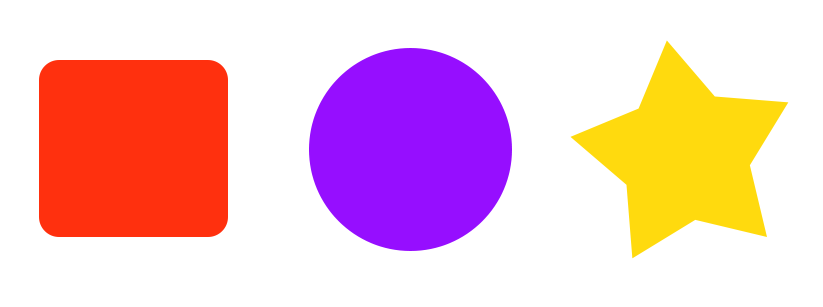
레이어를 선택하고 스타일을 적용하기만 하면 됩니다!
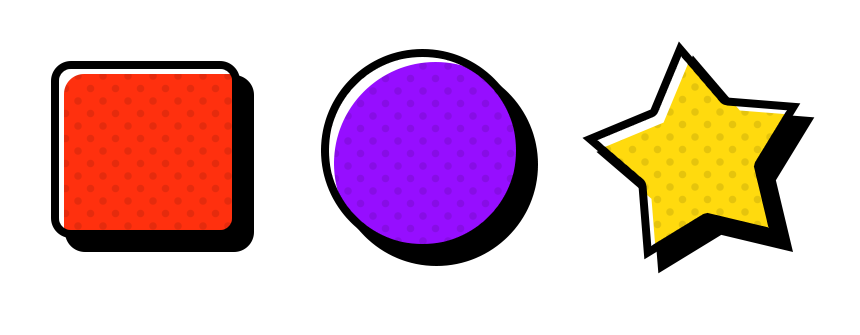
한 번에 일괄 신청할 수 있습니다!
이렇게 하면 스타일을 미리 저장하고 쉽게 적용할 수 있습니다.
나만의 스타일 체크리스트를 만들어보세요!
알고 싶은 기능이나 디자인이 있으면 댓글을 남겨주세요.
포스팅할 때 참고하겠습니다.
그럼 다음에 더 유익한 정보로 찾아오겠습니다~